Setting up wireless features might seem technical, but don’t worry; we’ve got you covered with easy-to-follow steps from the manual.
Here, you’ll learn how to easily connect your camera to other devices like smartphones or tablets.
With wireless capabilities, sharing and transferring your amazing photos becomes incredibly simple.
So, if you’re excited to try the convenience of wireless connectivity and improve your photography skills, stay with us.
Come along in this detailed journey to master the important features by elaborating on the Olympus OMD EM5 manual.
Let’s start making, sharing, and capturing memories more enjoyable than ever!
Wireless Setup for iOS
Setting up wireless connectivity on your Olympus OMD EM5 is a straightforward process that allows you to easily transfer photos and videos to your smartphone.
Here’s a step-by-step guide to help you through the initial WiFi setup using an iOS device.
Step 1. Get OI. Share App
To start, go to the App Store on your iPhone or iPad. Search for OI. Share, an app created by Olympus.
This app helps your camera connect to your phone easily.
Step 2. Connect to Your Phone
After you’ve got Ol.Share installed, open it on your phone. On your camera, find the WiFi settings in the menu.
Choose the option to link with a phone. This begins making your camera and iOS device work together.
Step 3. Use QR Code
In the OI.Share the app, and you’ll probably find a QR code. Use your camera to scan this code.
This makes a safe and direct link between your camera and your phone.
Step 4. Set Up a Profile and Pick Wi-Fi
Once you scan the QR code, the app will ask you to put a profile on your iOS devices like iPhones or iPads.
This profile helps your devices link up safely and lets data move smoothly.
Just follow the directions on your screen to put in the profile. When that’s done, you can choose the Wi-Fi you want from the list on your camera.
Setup in Android
Go to the Google Play Store and search for the special Olympus OI.Share app.
This app is meant to be your helpful companion as you set things up, making sure your camera connects smoothly with your phone.
Once you’ve downloaded the Olympus OI.Share the app and open it up.
The app’s easy-to-use design will show simple instructions to help you set things up.
Even if you’re not used to this kind of technology, these instructions are made to be easy to understand.
- Give Camera Access: The app will ask if it can use your camera while setting up. It’s important to say yes because this helps your camera and phone talk to each other safely. Don’t worry, it’s only for making your experience better.
- Pair with Bluetooth: The app will help you connect your camera to your phone and graphic tablet using Bluetooth. This is like building a strong bridge between them. When this connection is solid, it makes setting up Wi-Fi much better. This is the first important step towards making your devices work together smoothly.
- Connect using Wi-Fi: Once Bluetooth is set up, the next thing is to connect your camera to your home Wi-Fi. The Olympus OI.The share app will show you step-by-step instructions on how to do this. This Wi-Fi connection is important because it lets you do cool things like control your camera from afar and send pictures wirelessly.
- You’re Ready: You’re all set once your camera is connected to Wi-Fi. Your Olympus OMD EM5 camera is now linked to your phone through the Olympus OI.Share app. From now on, you can control your camera remotely, easily send photos and videos, and quickly share your creative moments on social media, all from the app. It’s like having extra convenience and lots of freedom to be creative right at your fingertips. Use an external hard drive to keep your work stored and safe.
Conclusion
Improve your Olympus OMD EM5 camera experience by setting up wireless connectivity, as the manual explains.
With these steps, you can easily link your camera to a smartphone or iOS, making photo transfer and remote control easy.
Once linked, you can effortlessly send photos and videos from your camera to your smartphone for quick sharing or on-the-go editing.
Moreover, the remote control feature lets you operate your camera from your device, which is great for group shots or wildlife photography without disturbance.
Mastery of this wireless setup lets you release the full power of your Olympus OMD EM5.
Don’t wait now. Use this setup right now.
Frequently Asked Questions
What is the Olympus OMD Image Share App, and How Do I Use It?
The Olympus OMD Image Share app is a dedicated application that allows you to control your camera remotely, view and transfer photos, and even apply to geotag. Download and install the app on your smartphone or tablet, connect it to your camera’s Wi-Fi network, and follow the app’s instructions to establish the connection.
Can I Transfer Photos from My Camera to a Computer Wirelessly?
Yes, you can. Some Olympus cameras, including the OMD EM5, support wireless photo transfer to a computer. Install the necessary software on your computer, connect your camera to the same Wi-Fi network as your computer, and follow the instructions to initiate the transfer.
How Do I Remotely Control My Olympus OMD EM5 Using Wireless Connectivity?
Using the Olympus OMD Image Share app or another compatible remote control app, you can control various camera settings and even take photos remotely. Ensure your camera is connected to your smartphone or tablet, and then use the app’s interface to adjust settings and capture images.
Are There Any Limitations to Wireless Connectivity on the Olympus OMD EM5?
Wireless connectivity may have limitations regarding range and speed, especially if the environment has obstacles or interference. It’s also important to note that wireless features may consume more battery power than regular shooting.
What Do I Do if I’m Experiencing Issues with the Wireless Connectivity Setup?
If you’re facing difficulties setting up wireless connectivity, refer to the user manual for troubleshooting tips. Additionally, you can contact Olympus customer support for assistance or search online photography forums for solutions from experienced users.


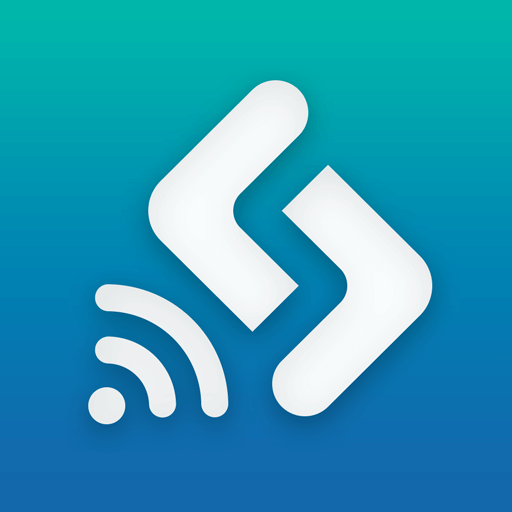
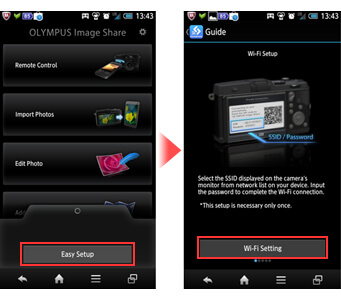
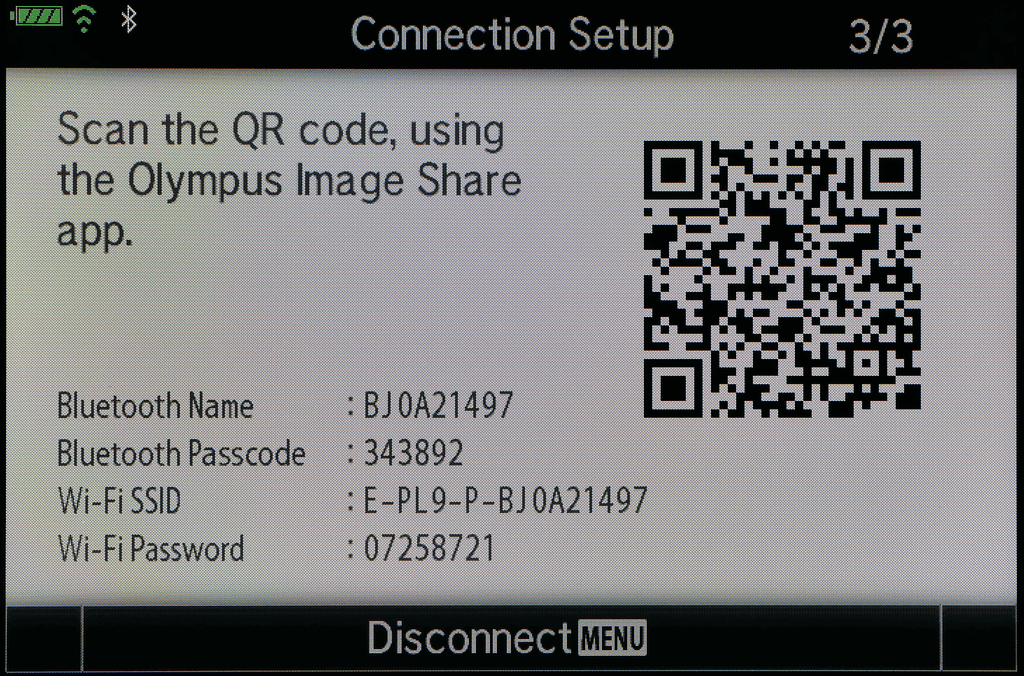

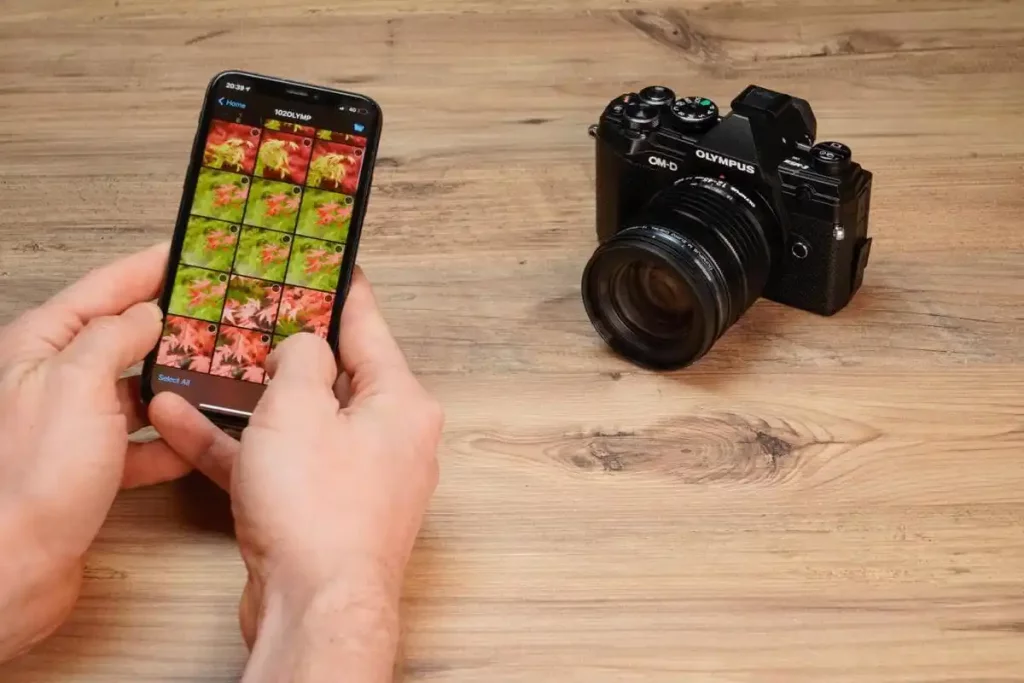




Leave a Reply