If you are fond of clicking your pictures in open and public places, it’s already difficult to find the right location, confidently pose in public, and manage the photo shoot. You struggle with finding areas that look awesome as background and no other person will capture in your frame.
What’s worse is you get some awesome pictures and later observe unwanted people or strangers in them. You don’t have the right guidance about removing those people from your awesome pictures without alerting them much or cropping the background. It is common and happens frequently with many people, especially in crowded areas. No worries! We have curated this blog post to help you understand how to photoshop someone out of a picture and save some of the awesome pictures and memories.
We have covered the various ways, from using a spot healing brush for beginners to use the pen tool for professionals.
How to Photoshop Someone Out of a Picture
1. Spot Healing Tool
If the object per person is smaller or thin, like a long oval or line, spot healing is the best way to photoshop that object out.
How to photoshop someone out of a picture using spot healing?
- Open the picture you want to photoshop in Adobe Photoshop and duplicate it to have an additional layer on which you will work.
- Select the Spot healing brush, which looks like a circle. Set its size slightly larger than the thickness of the object or lines you want to remove.
- Hold down the keyboard’s shift key, and use the left click of move to move the spot healing brush. You can drag over the complete object at once or use it by creating several spots, where each spot heals the picture concerning the background, and you will get rid of the unwanted person and object in the picture.
2. Patch Tool
A Patch tool seamlessly blends the background area. To photoshop someone out of a picture, select it in Adobe Photoshop.
- Pick up the patch tool, and duplicate your original picture.
- Select the object you want to remove and drag it to the similar background you want to blend in.
- You can use several small patches to keep your object’s background area sharp instead of blurry. And your new picture without the unwanted object is ready.
3. Content-Aware Tool
When you want to remove a particular person, stranger, or someone else from your pictures that don’t fit into the frame, the content-aware tool is the best way Photoshop.
How to photoshop someone out of a picture using Content-Aware too?
Take the picture in Adobe Photoshop, and duplicate the picture so that you will retain the original picture if there is any mistake while photoshopping someone out of a picture.
- Select the person or object you want to remove with the help of a selection tool, like the Polygonal Lasso Tool.
- Once the person is selected, use Content Aware Tool from the Edit option. It will automatically detect and select the remaining small portions of the selected person.
- You will observe the selected area by the green highlight.
- To remove the parts selected by mistake, choose the Subtract “-” icon with the brush to paint the extra green highlighted area.
- Once you are sure only the particular person you want to remove is highlighted, apply the Content-Aware Fill by clicking on the OK button.
- You will get a new version of the desired picture, where the photoshopped person will be missed from the original one.
4. Clone Stamp Tool
As the name suggests, this tool is like a stamp and is used for cloning specific parts of the image, like the background. Use the clone stamp tool to duplicate the background area near the object you want to photoshop someone out.
How do you Photoshop someone out of a picture using a clone stamp tool?
So, open the picture you want to Photoshop in Adobe Photoshop. Before using the clone stamp tool, duplicate the original picture.
- Figure out the clone source. You will duplicate it to hide the object.
- Select the Clone Stamp tool, hold the “+” option, and frequently stamp it with the left click of the mouse.
- You can carefully clone and stamp the background on the complete objectyou want to remove, starting from the sides, by stamping it and painting over the picture.
- You will get a picture where the unwanted object will no longer be available.
- Don’t drag the clone stamp tool with a higher speed or over a large area. Else it will destroy the details of the picture and make it worsen.
5. Brush Tool
After Importing the picture, select the brush tool if you want to photoshop someone out of it.
- Adjust the hardness of the brush tool to almost zero percent, reduce the opacity between 30 to 80 percent, and keep the flow between 10 to 30 percent.
- Pick up the color from the color box to paint the object.
- Start painting over it to remove the object. Ensure to blend the object background with the background of the picture. You will see the picture without the unwanted object.
6. Pen Tool
If you are thinking about how to photoshop someone out of a picture in a professional way where normal people can’t guess that it is photoshopped, use the Pen tool.
Select the picture you want to photoshop someone in Adobe Photoshop and duplicate it.
- You can use the Pen tool by pressing “P” as a shortcut in Adobe Photoshop, or you can find it in the toolbar.
- Take the pen tool near the edge of the object you want to remove and create the anchor point on your path by clicking on the picture.
- Roughly draw several such points on the edges of an object in a loop shape, and the final point should connect the first point you have created.
- Make the curves with the help of points you have created on the object’s edges.
- Select the Direct Selection Tool, and edit the existing points to make the curves cover the object properly. Save this path, and cut out this object.
- You can now cover the unwanted cuts with a spot-healing brush or clone stamp tool for final retouching.
Tips for New Image Editing Users
If you are a new user and looking for additional tips besides how to Photoshop someone out of a picture, here are a few tips to help you.
- Install a supported version of Adobe Photoshop Software on your Computer or Laptop.
- Open the picture you want to Photoshop and always duplicate it to preserve the original details. If by mistake you will end up making a mistake while photoshopping, you can remove that layer and start again.
- Zoom out the picture as much as you can without blur so it will be easier to consider the smaller details and select the object.
- Pick up the tool according to the size and object. Use spot healing for the smallest object and patch tools for thin and long objects.
- Don’t rush while painting, using spot healing or clone stamp tools. Use a spot healing brush, one spot at a time, and clone stamp tool by cloning one stamp at a time for better results.
- Ensure that you clean the picture background after removing the unwanted object. Remove the faded lines and left-out object spots with a spot-healing brush after removing the unwanted object.
- While removing the unwanted object from a picture, look for other details like pimples or blemishes you would like to remove. Retouch the image with a spot-healing tool to remove or minimize such things.
Apps to Photoshop Out Someone from a Picture
1. Adobe Photoshop Fix
This is a great tool used by professional Image editors to retouch and edit images. You can use it to minimize all those imperfections, from skin pimples to blemishes and fine lines. You can also use it to photoshop someone out of a picture, including big objects.
2. Snapseed
This is free Google product software. It also works amazingly to remove small and blur objects like flying birds or other small objects in the picture background. However, it’s not suitable for big objects and fine-line details like messed human hair.
3. PhotoDirector
Photdirector makes things easier for beginners. It’s easier to use and automatically removes the object from the selected area based on AI. You can use it to remove small and big objects from your pictures.
4. TouchRetouch
For pimples, fine lines, blemishes, wrinkles, and other smaller details, Touch Retouch is the best image editing app. You can retouch mostly human face images and other images focusing on beauty and zoomed details.
5. YouCam Perfect App
For easy object removal and shiny object background, you can use YouCam Perfect App. Its AI-based object removal tool will make things easier for you.
6. Figma
You can remove objects or backgrounds from Figma in an easy manner. Plugins like icons0 background remover will help you to remove the background of your pictures. Figma makes it easier for users to handle several image retouching, editing, and object removal.
Final Thoughts
Everybody wants to look awesome and the center of attention in their special pictures. And learning more about editing pictures is a way to get there. This post showed you how to Photoshop someone out of a picture and various ways you can use it, depending on your familiarity with the Photoshop software.
Along with it, we have also covered various apps and some extra tips for beginners. Before working on your pictures, we recommend you work on sample pictures with simple objects. It will help you understand more about the tools and how Photoshop works. Having patience and starting work after sample pictures will help you understand it better and get better results in the final pictures. If you want more photography and editing tips to preserve some of the best pictures, sign up to get the best strategies directly in your inbox.
If you want professional finishing of how to photoshop someone out of a picture or edit your pictures, hire our best professional image editor.


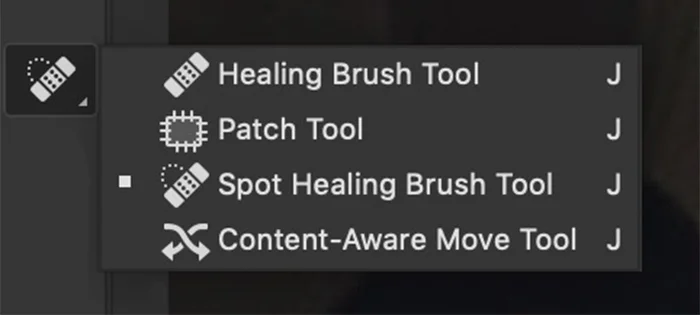
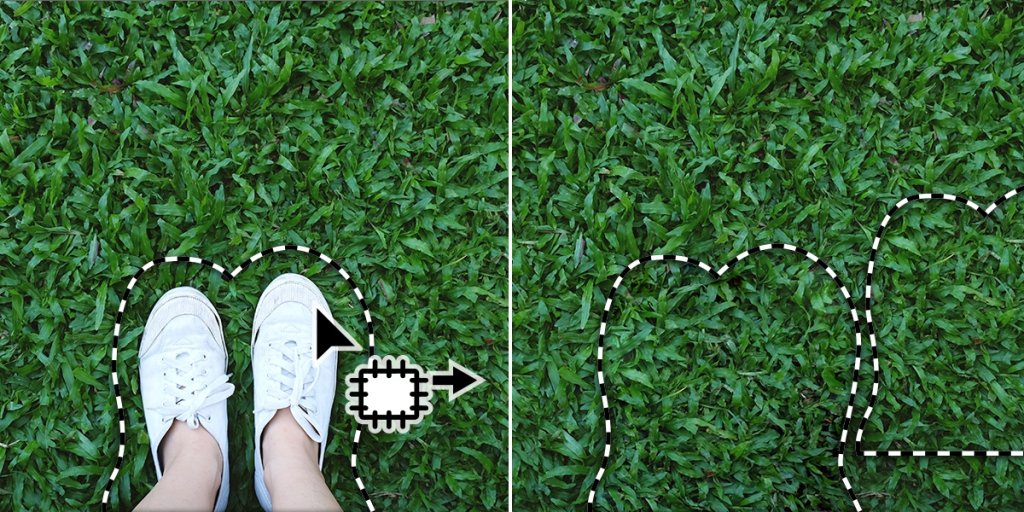
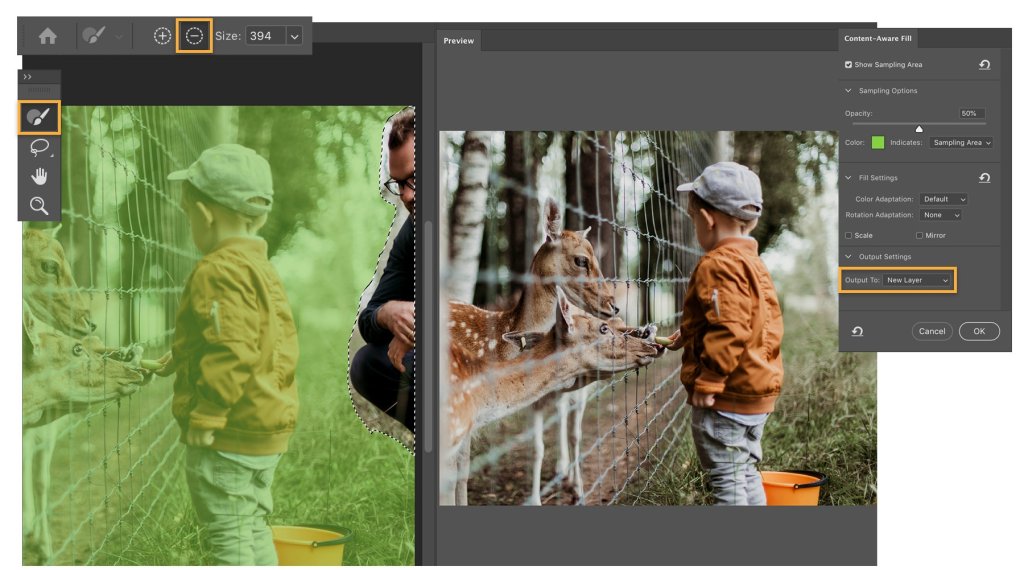


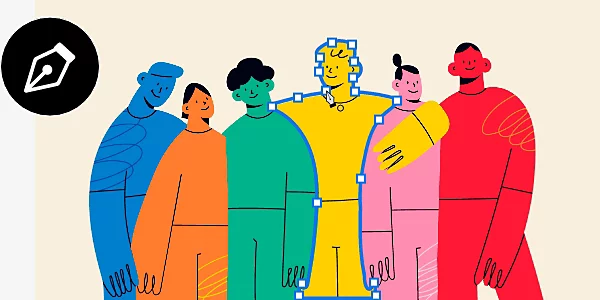


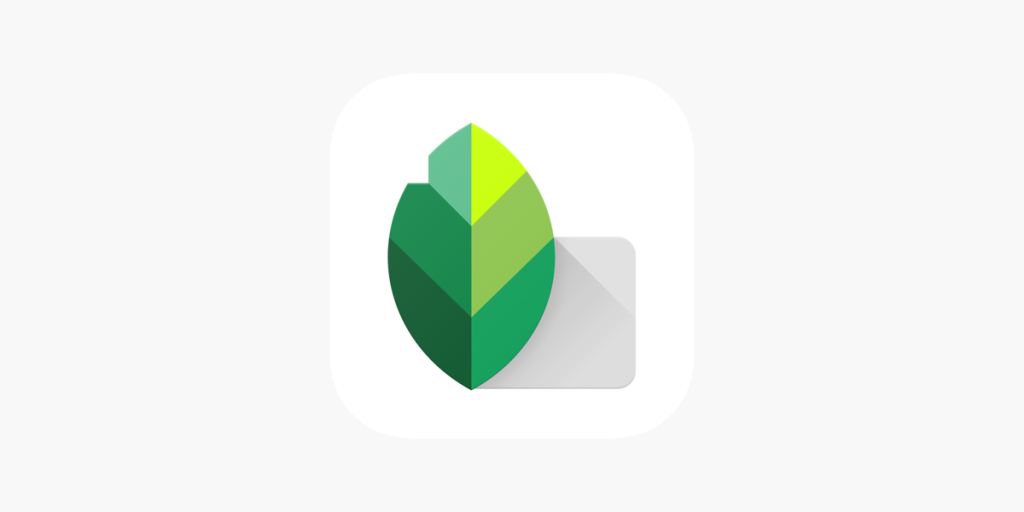
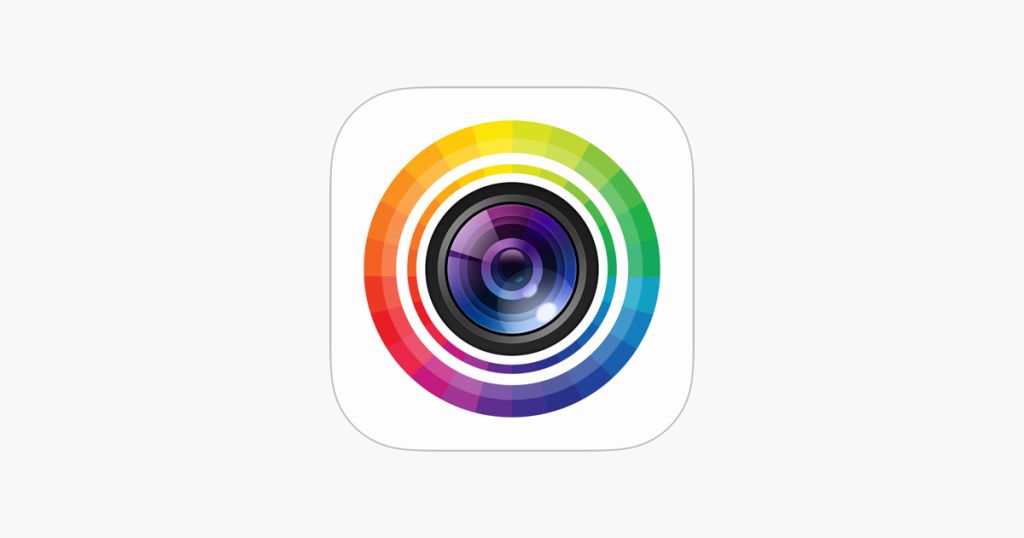
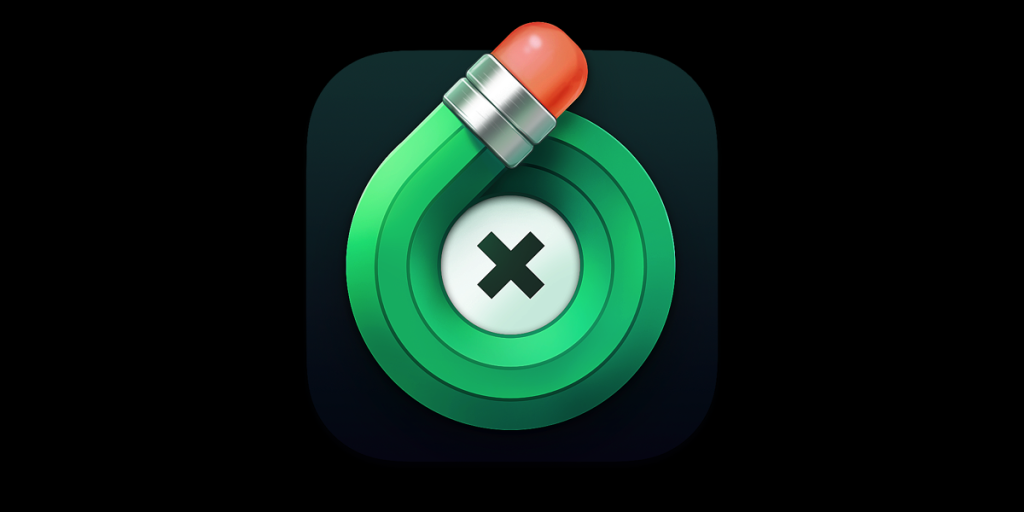
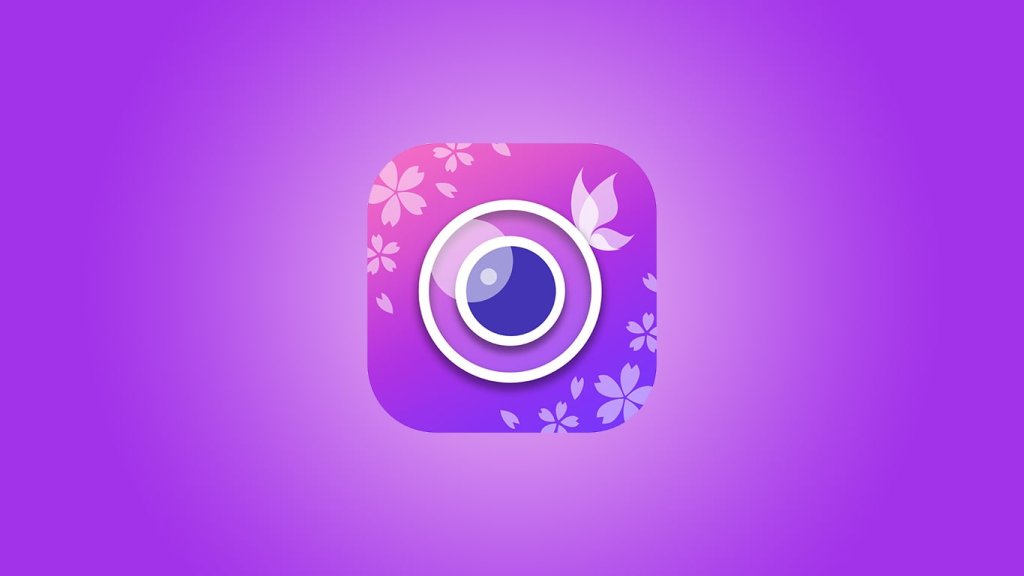
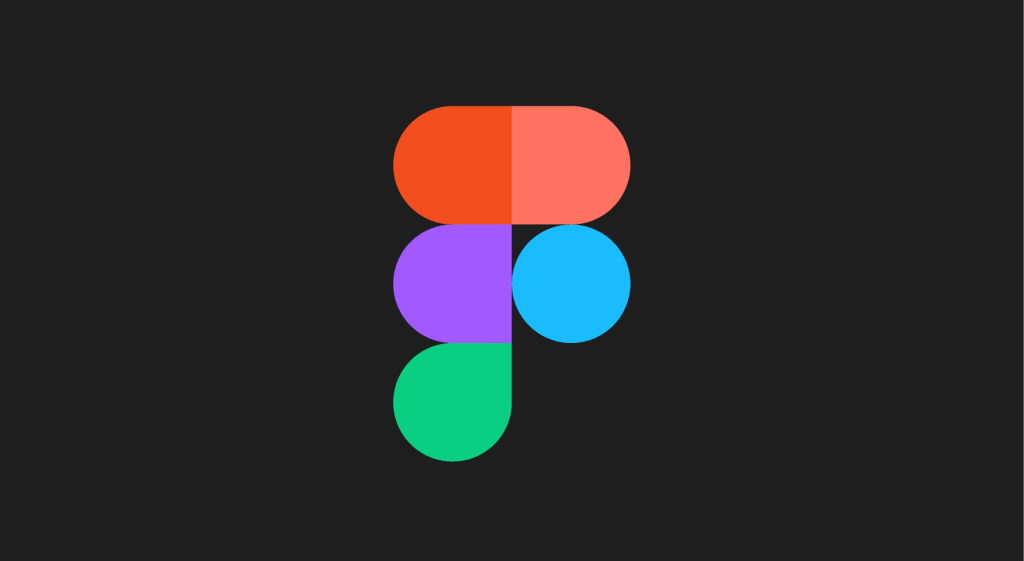




Leave a Reply