Do you ever want to make lots of pictures look stylish all at once? Well, guess what? In Adobe Lightroom, you can do just that! Lightroom is a cool tool that photographers use to make their pictures better and prettier. It has something awesome called preset, and these are ready-made settings that can make your pictures look amazing with just one click.
This is super useful when you have lots of pictures that need the same kind of editing, like from a vacation or a photo session. In this guide, we’ll learn how to use this time-saving trick in Lightroom Presets. You’ll find out how to pick many pictures and easily use a preset on all of them.
Let’s make your picture-fixing experience much easier!
What are Presets in Lightroom?
Lightroom presets are like ready-made magic edits for your photos. Instead of adjusting every little thing yourself, you can click once and apply a whole bunch of changes all at the same time. These changes can fix how bright or dark the picture is, how different colors pop, and more. Presets help all your pictures look the same in a cool way without you having to fiddle with each part one by one.
Benefits of Using Presets for Edit Synchronization
- Saving Time: Using presets in Lightroom can help you save a lot of time. Instead of changing the same settings for each picture one by one, you can apply a preset to many pictures simultaneously. This is helpful when you have a lot of pictures to edit from events or other big photo framecollections.
- Trying New Things: Presets are tools that let you try new things with your pictures. Even though it’s important to make your pictures look similar, presets also let you play around with different styles and feelings easily. You can put different presets on one picture and quickly see how they change the look. This helps you be creative and find new ideas for your photography.
How to Import and Install Presets in Lightroom
If you want to improve your photos, presets can be a game-changer. These pre-defined settings can change your images with just a click. Here’s a guide on how to import and install presets into Lightroom, making your editing process smoother than ever before.
- First, get the preset files you want. You can usually find these on the internet, photography websites, or from other photographers. Presets often come in groups, so choose the pack that matches your style.
- A monitorwith high color accuracy is essential for accurately editing photos. Start up your Adobe Lightroom program. Ensure you have the latest version so it works well with the presets.
- In Lightroom, look at the top right for the Develop section. On the left, there’s the Presets panel. Click on it to see your current presets.
- Look for the plus sign (+) in the Presets panel and click it. This lets you add new presets.
- A menu appears when you click the plus sign. Choose Import Presets. This is where you’ll put in the new preset files.
- Go to where you saved the preset files on your computer. Once you locate them, pick all the ones you want and click Import to add them to your Lightroom presets.
Using Presets for Multiple Photos at Once in Lightroom
Choose the Photo: Applying preset to multiple images in Lightroom is very easy; begin by opening Lightroom and picking the photo or photos you want to edit. For proper photos, a lighting kit can help improve the quality of your photos, making them look even better when edited with presets. To select multiple photos, hold down the Ctrl key (Windows) or the Command key (Mac) while clicking on the images.
- Find The Presets Panel: Once you’ve chosen your photos, look on the left side of the Develop section for the Presets panel. This is where all the preset options are located.
- See and Test Presets: Click the small triangle next to the Presets panel to open the list of available presets. You can search for different preset folders to view the changes they make. Clicking on a preset shows you a preview of how it will affect the chosen photo.
- Apply the Preset: To use a preset on your selected photos, click on the preset you want. All the selected images will instantly change according to that preset.
- Adjust If Needed: For more accurate editing, a graphics tablet can be incredibly helpful for adjustments to get the perfect look. You can use sliders in Lightroom to change things like brightness, contrast, and color. This step helps ensure your photos look how you want them to.
- Use Presets On Many Photos: If you want to apply the same preset to many photos, you can use the sync feature. After adjusting one photo, click the Sync button at the bottom of the Develop section. Choose the settings you want to sync, and Lightroom will apply those changes to all the other selected images.
Applying Presets During Import at Once
When you import your photos into Lightroom, you can apply presets immediately and use an external hard drive to keep your work safe. Presets are like pre-defined editing that gives your images a specific look. To do this, select the photos you want to import and apply a preset of your choice. This way, all the selected photos will get the same style or tone instantly. It’s a fantastic way to maintain consistency across a batch of images.
Conclusion
Now, we can agree that you can quickly apply the same editing style to many pictures together in Lightroom. This is handy because it saves time and makes your photos all look the same.
You do this using something called a preset. Think of it like a ready-made pack of editing changes. You pick a preset, and then, with a few clicks, you can use it on many photos simultaneously. So, whether you’re making your vacation pictures better or working on a photo project, using presets for many photos in Lightroom saves you time.
Now, let’s make your photos look amazing without much work.

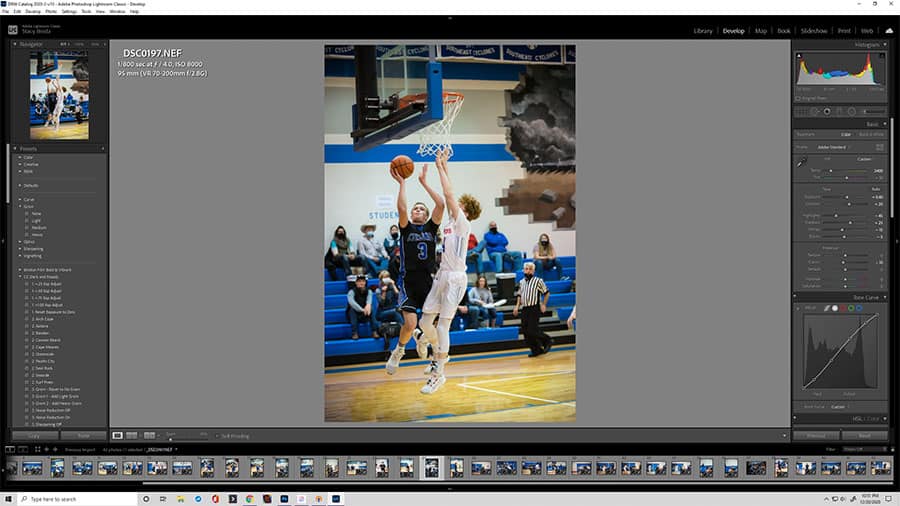
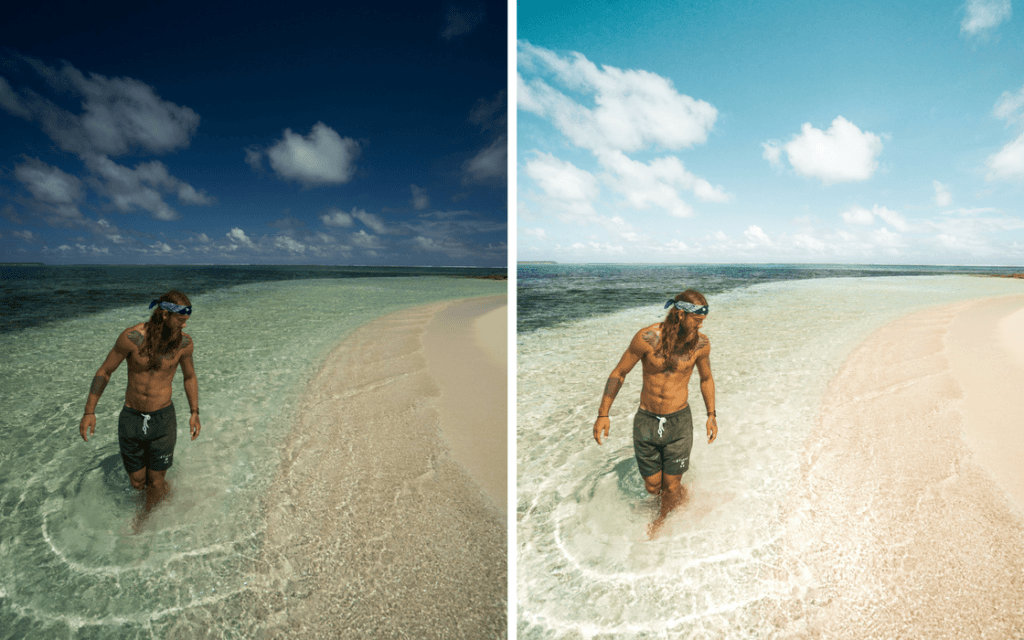

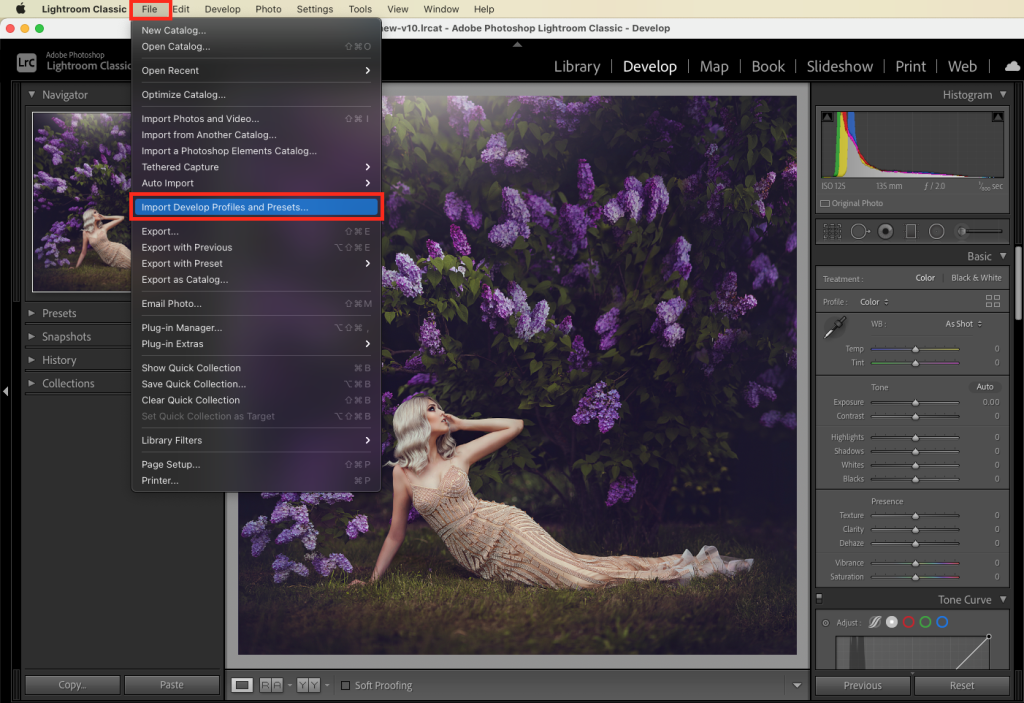
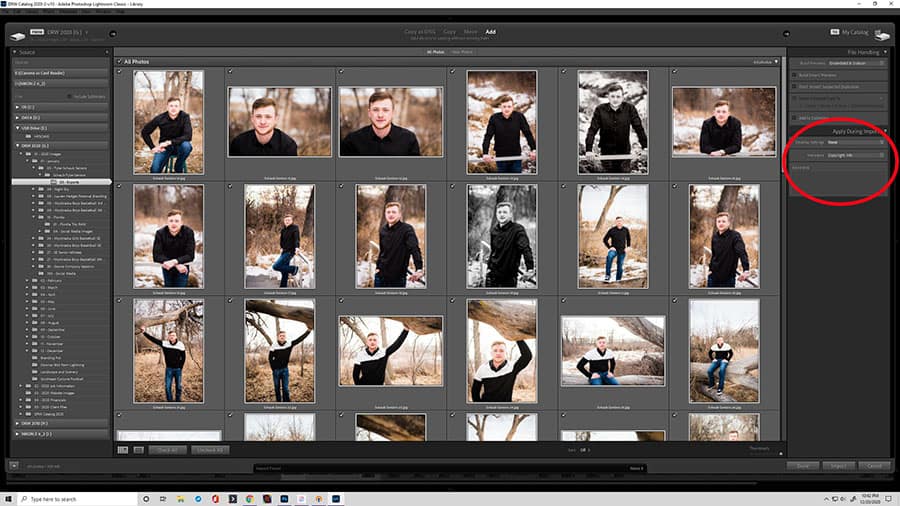
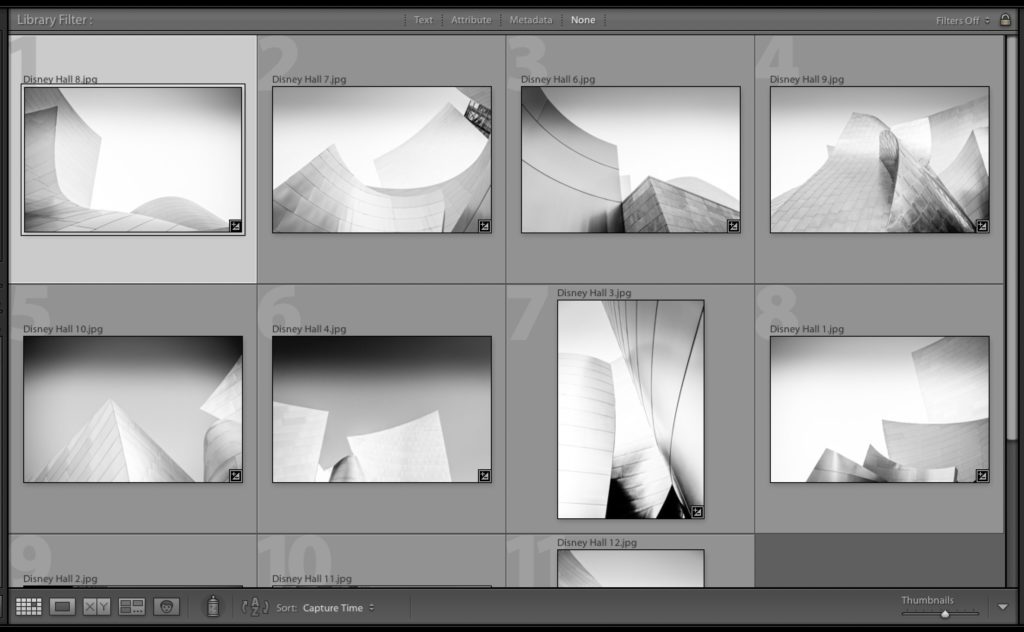

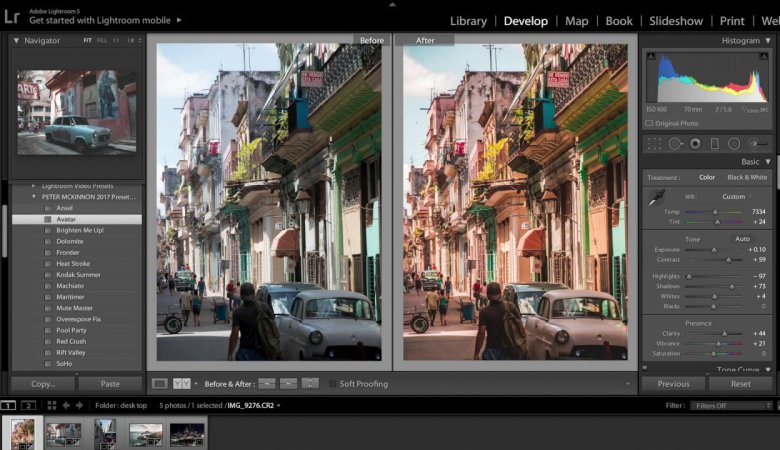

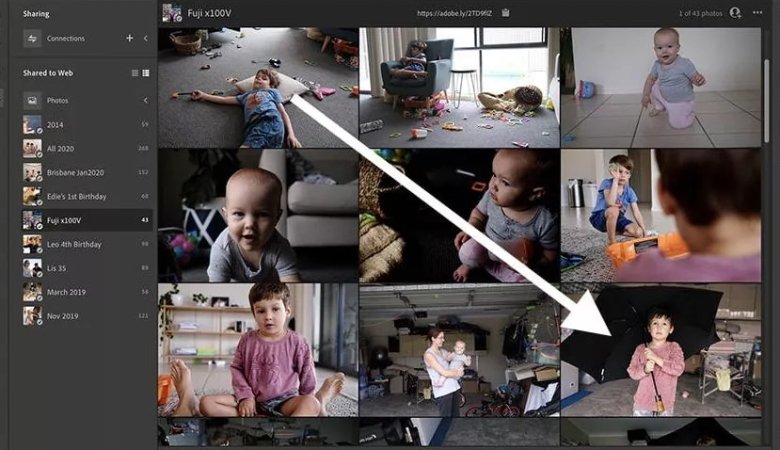
Leave a Reply