You’ve got a bunch of awesome photos on your phone. But here’s the cool part: You can give them all a super cool look with just one tap! Yep, that’s what you can do in Lightroom Mobile.
In Lightroom Mobile, you can easily use the same style for many pictures simultaneously. This style is called a “preset.” Lightroom Presets are like filters that make your photos look awesome with just one tap.
They change things like brightness, colors, and mood. Think of giving all your photos a similar cool, warm, or vintage feel without working on each photo separately. When you have lots of pictures that you want to make look similar, using presets is super handy.
So, if you’re wondering whether you can use a preset for a bunch of pictures in Lightroom Mobile, the answer is a big YES! Presets make editing a bunch of photos together really easy and fun.
Let’s know how to install it.
How to Install Preset on Mobile
Step 1. Select a Mobile Preset
First, open Lightroom Mobile and import the images you want to edit. Once you’ve done that, browse through the available presets to find the one that suits your style and desired look. Presets are pre-defined settings that adjust various aspects of an image, like color, exposure, and tone.
Step 2. Download the Preset from Email
After selecting a preset, you might receive an email containing the preset file. Download and save this file to a location on your mobile device where you can easily access it.
Step 3. Get DNG Preset Format from Dropbox
Sometimes, presets are provided in the DNG format, which stands for Digital Negative. If you receive the preset in this format through Dropbox or another platform, ensure it’s saved in a place you can access from Lightroom Mobile. Editing photos and using presets can drain your device’s battery. Using a portable charger can ensure you have enough power for your editing sessions.
Step 4. Save the Preset
Open Lightroom Mobile and locate the preset file you’ve downloaded or saved. Tap on the preset file, and Lightroom will recognize it. Click on the three dots (…) at the top-right corner of the screen and select “Create Preset.” Give your preset a name and save it.
Step 5. Use the Mobile Preset
Now comes the exciting part! Open the image you want to edit in Lightroom Mobile. Below the editing options, you’ll see a “Presets” button. Tap on it to reveal the presets you’ve installed. Select the preset you saved earlier, and the adjustments will be applied to your image instantly.
Method 1 to Apply Presets to Multiple Images in Lightroom Mobile Step-by-step
Step 1. Bring in Your Pictures
Begin your editing by opening Lightroom Mobile and smoothly bringing in the images you want to work on. These could be recent photoshoot snapshots or a collection you’re carefully putting together. Using wireless Bluetooth Remote Shutter allows you to tap your smartphone’s camera remotely, which can be useful for taking photos that you’ll later apply presets to multiple images in Lightroom.
Lightroom Mobile’s easy-to-use setup makes bringing in images a breeze.
Step 2. Pick or Create a Style
You’re in control of your creativity here. Choose a ready-made style from your preset collection or make a brand-new one. If you’re crafting your style, adjust the settings to match your artistic vision. Once you’re happy, save your custom style.
Step 3. Choose Multiple Images
Head to the Library section and tap on the picture thumbnails to gather the images ready for your magic touch. You’re in charge of what images you want to work on.
Step 4. Apply Your Chosen Style
With your images selected, find the “Presets” button at the bottom of the screen. Your personalized presets are all there, waiting for you. Just one tap and your images will take on the mood and style of your chosen preset.
Step 5. Make Detailed Adjustments if Needed
As the preset works its magic, take a moment to see the changes. Each image is like a canvas, and you might want to fine-tune things for perfection. No worries, even after applying a preset, Lightroom Mobile lets you make specific changes to suit your taste.
Step 6. Share Your Edited Images
Step back and admire the fantastic edits you’ve made. With a feeling of success, be ready to showcase your images’ new beauty. Lightroom Mobile allows you to export your images, keep them on your device for private viewing, or share them with the world on social media. The choice is yours, and so is the legacy you’re building. Once you’ve edited your photos with presets, use a photo printing machine to turn your digital creations into physical prints.
Method 2 to Apply Preset in Mobile in Development Mode
Choose Your Desired Preset
A good quality screen protector can safeguard your smartphone’s screen while you’re busy editing photos. Begin by selecting the preset that best suits the mood and vibe you want to add to your images. Presets are like filters, designed to make your photos pop with a particular aesthetic.
Select Your Target Images
Once you’ve found the preset, it’s time to pick the images you want to give this an attractive touch to. Lightroom lets you select multiple images simultaneously, making the editing process instant and easy.
Sync and Synchronize
Click on the “Sync” option, and a submenu will appear. Within it, choose “Synchronization.” This action prompts Lightroom to begin the synchronization process, which systematically applies your chosen preset’s adjustments to all your selected images.
Applied Preset in Images
The style you picked will make all your chosen pictures look great together. You won’t have to edit each photo one by one; Lightroom will do it all at once. Storing your high-resolution photos and preset collections might require extra storage. Use an external hard drive to keep your work safe.
Conclusion
In Lightroom Mobile, you can indeed apply presets to multiple images all at once, which is a real-time-saver! This feature lets you quickly improve your photos with just a few taps.
Suppose you have many similar photos that need the same cool style. Instead of editing them individually, presets come to the rescue. Once you’ve edited one photo with a preset you like, you can copy that style and paste it onto all the other pictures in just a snap.
So, whether it’s giving your vacation pics a sunny glow or making your food photos more vibrant, presets make it super easy. Just select all the images you want to edit, apply the preset, and watch as all the photos change together.

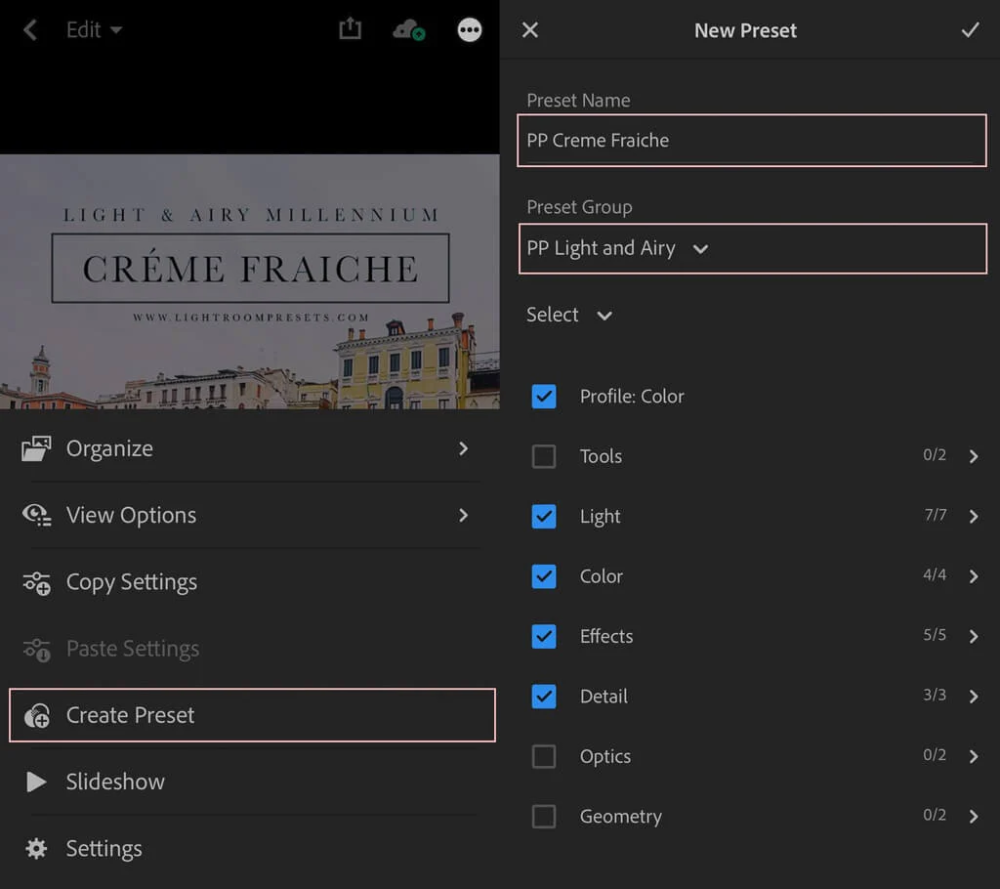
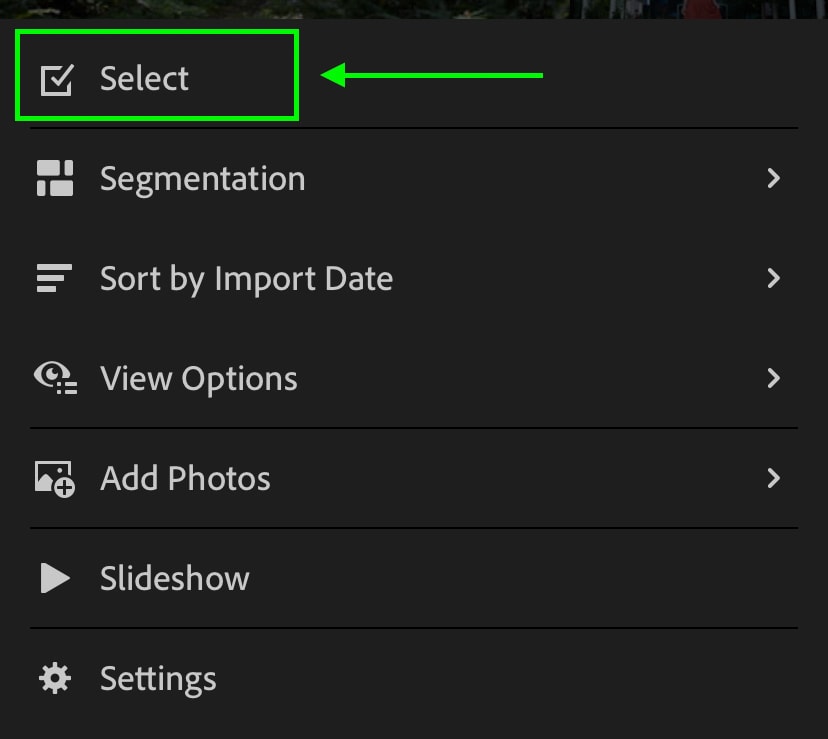
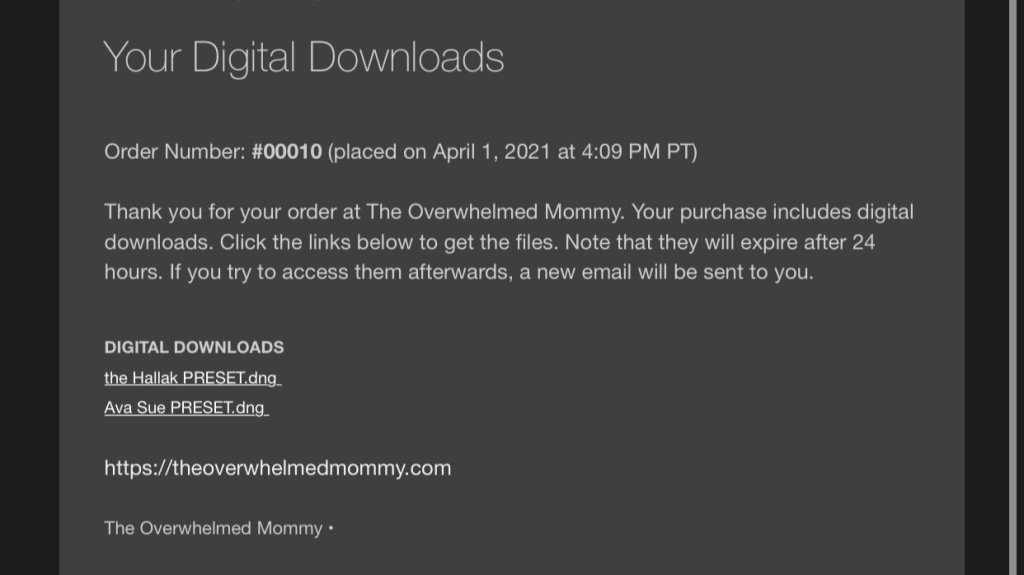
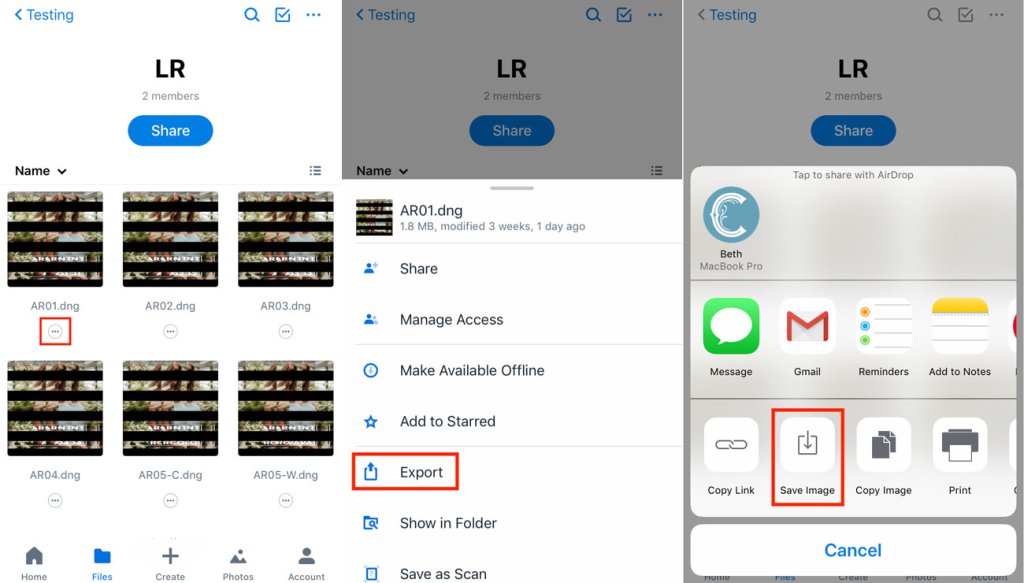
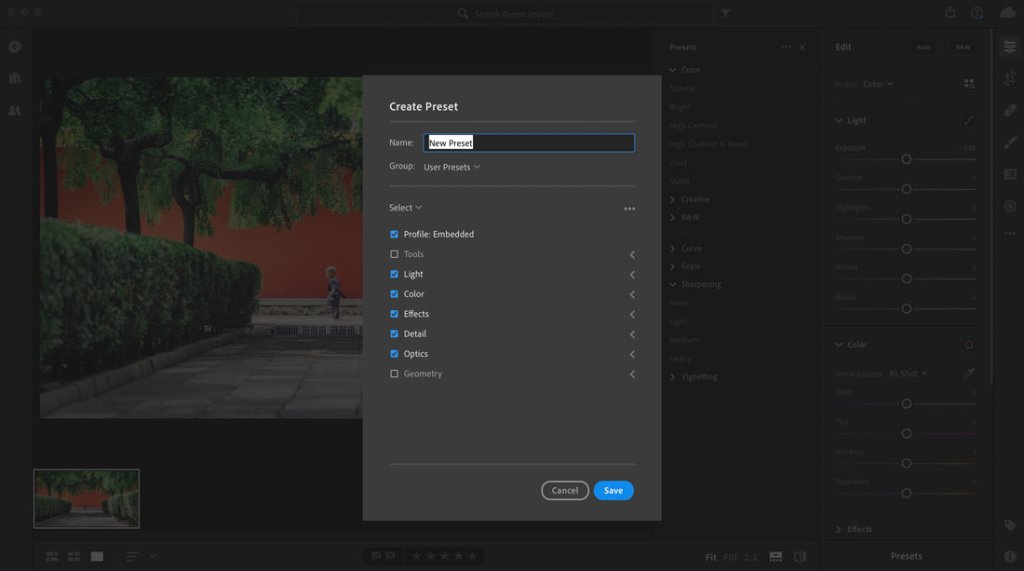
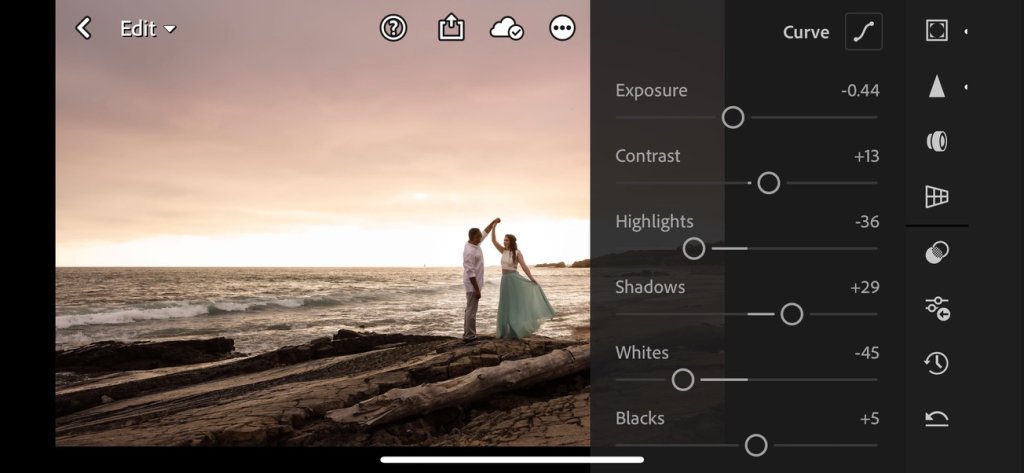
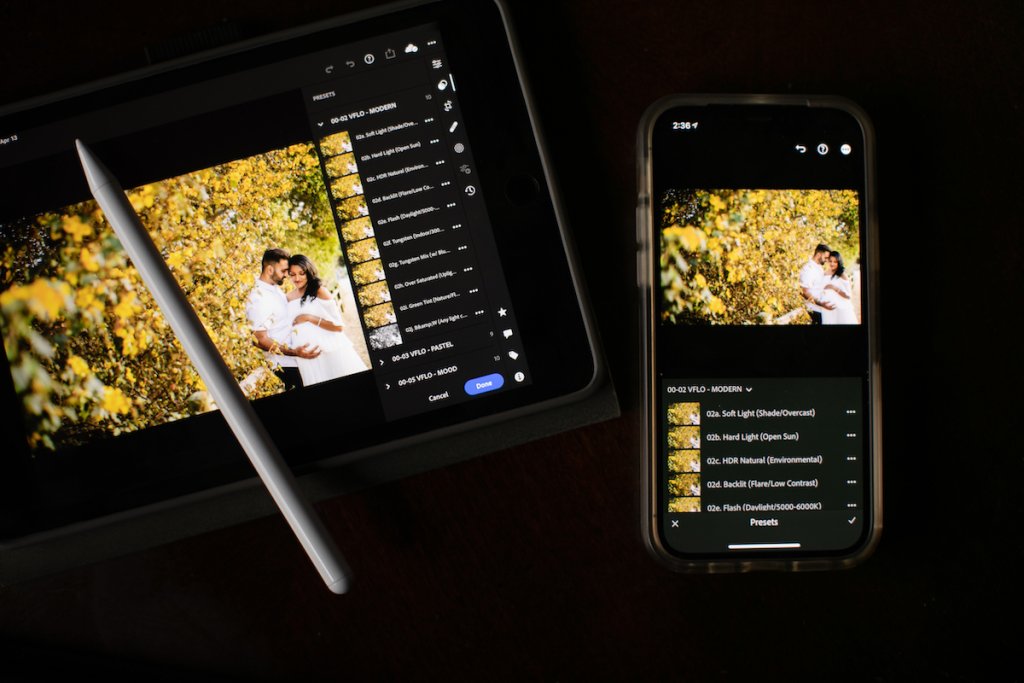
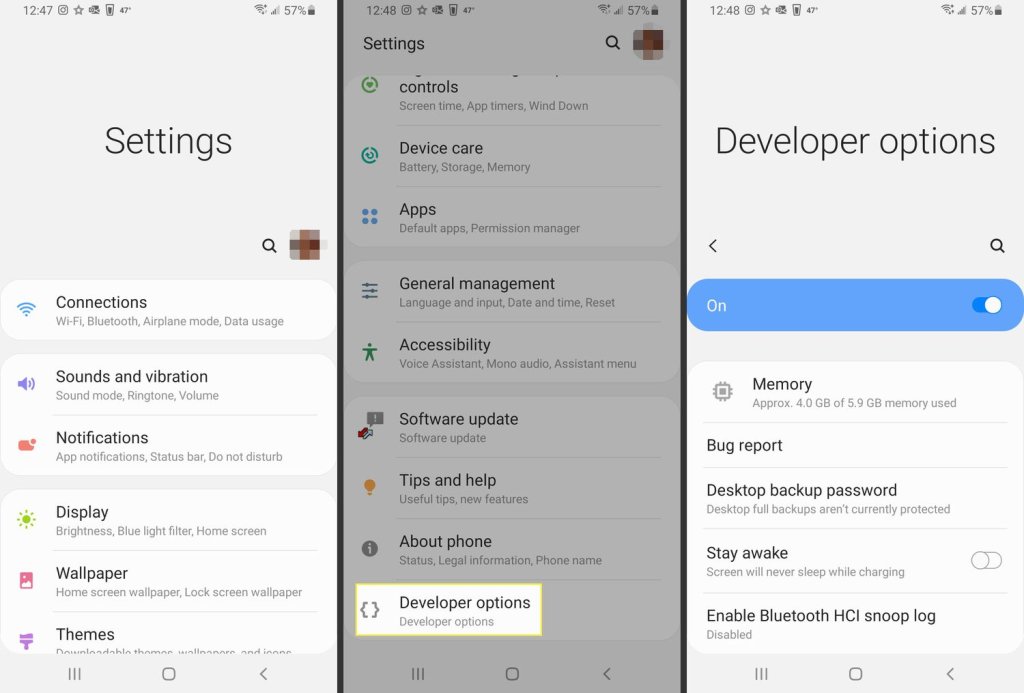

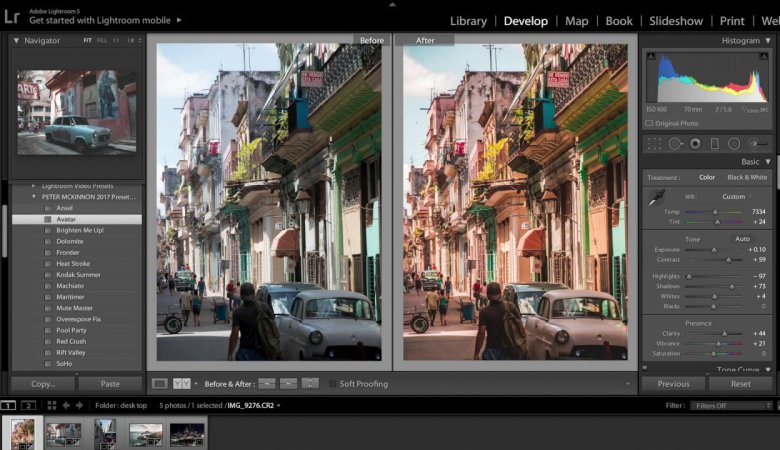

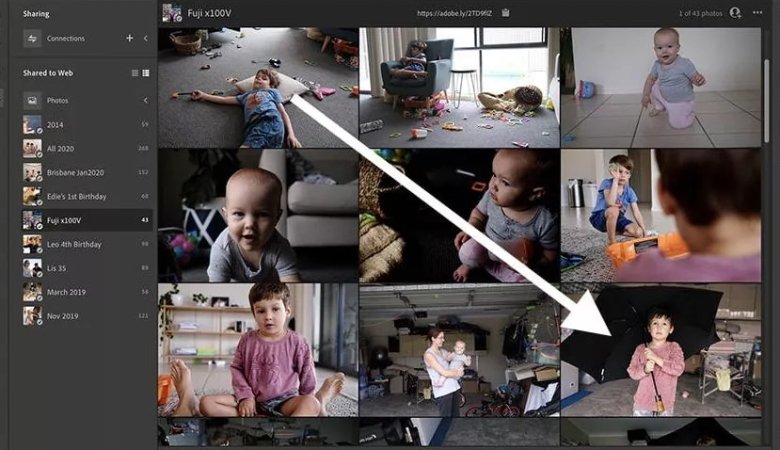
Leave a Reply